Zoner Photo Studio 12 – uživatelské rozhraní
|
Zoner Photo Studio je komplexní program určený pro správu, editaci a publikaci digitálních fotografií. Verze 12 přišla kromě jiných novinek také s novým uspořádáním uživatelského rozhraní. 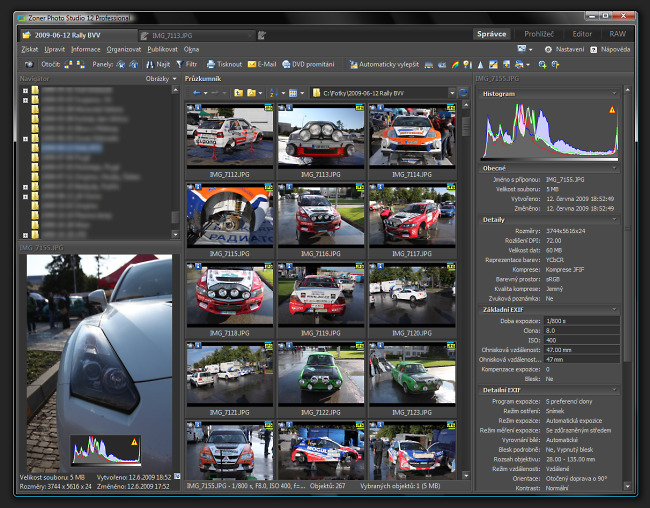
ModulyProstředí programu se skládá ze čtyř modulů: Správce, Prohlížeč, Editor a RAW. Okna jednotlivých modulů se otevírají v záložkách. Správce a Prohlížeč mohou být každý pouze v jediné záložce, Editor a RAW je možno otevřít ve více záložkách. Každý modul má vlastní nabídku (menu) a panely nástrojů. V pravé horní části prostředí je vždy zobrazena nabídka pro Nastavení a Nápovědu a tlačítko pro přepnutí do režimu Celá obrazovka. 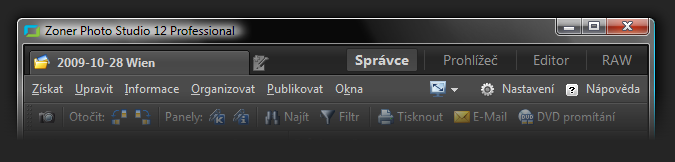
Mezi moduly lze přepínat tlačítky s názvem modulu v pravé horní části prostředí programu. Při dvojitém kliknutí na náhled obrázku v Průzkumníku se otevře Prohlížeč nebo Editor podle nastavení v dialogu Nastavení | Možnosti | Všeobecné. Po stisknutí klávesy [Enter] v Průzkumníku se obrázek otevře v Editoru, po stisku [Ctrl+Enter] v Editoru v nové záložce. Při přepínání modulů se záložka aktivního modulu zavře a otevře se záložka požadovaného modulu s vybraným obrázkem. To neplatí pro modul Správce, ten jako hlavní modul zavřít nelze. Z modulů Prohlížeč, Editor a RAW se lze rychle přepnout do modulu Správce klávesou [Enter]. ZáložkyZáložky reprezentují otevřená okna jednotlivých modulů. Záložka Správce má v titulku jméno aktuální složky, ostatní záložky jméno otevřeného souboru. Mezi záložkami lze přepínat buď kliknutím myší přímo na záložku v levé horní části prostředí programu nebo pomocí klávesové zkratky [Ctrl+Tab], která přepne na poslední aktivní záložku. Při stisknuté klávese Ctrl lze opakovaným stiskem Tab přecházet mezi více záložkami podobně jako se přepíná ve Windows klávesovou zkratkou [Alt+Tab] mezi běžícími aplikacemi. 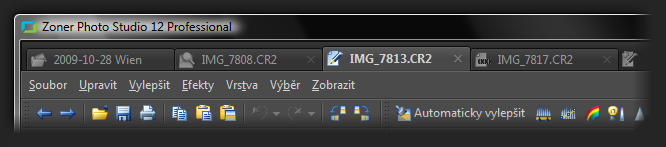
Záložku lze zavřít kliknutím na symbol křížku v pravé části záložky, zmáčknutím kolečka nad záložkou, nebo pomocí [Ctrl+F4] nebo [Esc]. Záložku Správce zavřít nelze. Napravo od poslední záložky je umístěna ikona pro rychlé otevření nové záložky s prázdným Editorem. Celá obrazovkaPro maximální využití plochy monitoru při práci s fotkami je vhodné používat režim Celá obrazovka. Do něj se lze přepnout kliknutím na ikonu se symbolem monitoru nalevo od nabídky Nastavení. V tomto režimu program překryje i hlavní panel Windows. Na jiné aplikace Windows se lze přepnout pomocí standardní klávesové zkratky [Alt+Tab]. Režim Celá Obrazovka má tři možnosti:
Schovaná menu, záložky a panely nástrojů se zobrazí po najetí kurzorem myši k hornímu okraji obrazovky. Režim celé obrazovky lze vypnout buď kliknutím na ikonu režimu nebo stisknutím klávesové zkratky aktuálního režimu. VzhledKromě výchozího tmavého vzhledu lze zvolit i jiné vizuální téma prostředí pomocí volby Nastavení | Možnosti | Vzhled [Ctrl+M]: podle systému, světlé, šedé a černé. Na stejném místě lze změnit i saturaci a kontrast ikon v panelech nástrojů. 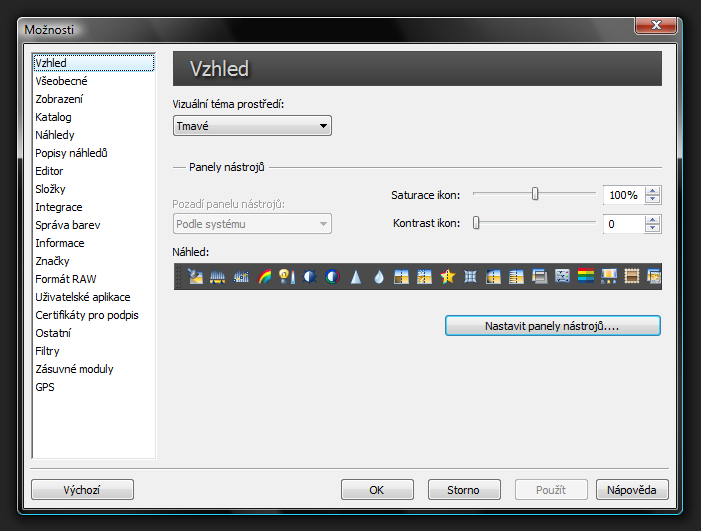
Vlastní nastavení prostředíDialogové okno Nastavení | Vlastní... obsahuje tři záložky – Menu, Klávesové zkratky a Panely nástrojů. Volba Nastavení a tlačítka při spodním okraji okna umožňují uložit nebo obnovit nastavení aktuální záložky dialogu. Tato nastavení lze měnit pouze u modulu Správce a Editor. Na záložce Menu je možné schovat jednotlivé položky menu. To je vhodné pro zjednodušení menu například o položky, které nejsou často využívány. Schované položky menu lze kdykoliv dočasně zobrazit kliknutím na symbol šipky, který se zobrazí jako poslední položka v menu se schovanými položkami. Na další záložce lze položkám menu přiřadit vlastní Klávesové zkratky. Jednotlivé položky mohou mít více zkratek. Pokud zadáte již použitou zkratku, program zobrazí jméno položky, která používá stejnou kombinaci kláves. Klávesová zkratky musí vždy obsahovat alespoň jeden přeřaďovač – Ctrl, Shift nebo Alt. 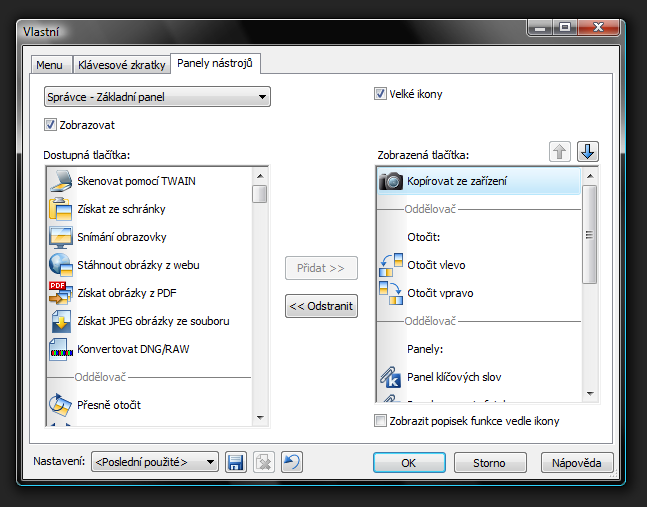
Na záložce Panely nástrojů je možné schovat nebo zobrazit panely nástrojů a upravit tlačítka v nich zobrazená. V levé části jsou Dostupná tlačítka, v pravé polovině tlačítka již zobrazená v panelu. Pro přidání tlačítka vybereme položku v levé části, v pravé části vybereme budoucí pozici a stiskneme tlačítko Přidat. Položka se přidá před zvolenou pozici. Odebrání tlačítka je podobné. Přidávat nebo odebírat tlačítka lze také dvojitým kliknutím levým tlačítkem myši na danou položku seznamu. V rámci Zobrazených tlačítek je možné měnit pořadí a to buď výběrem položky a tlačítky Nahoru a Dolů, nebo přetažením položky na vybranou pozici přímo myší. U tlačítka v panelu nástrojů lze Zobrazit popisek funkce vedle ikony. Při zatržení volby Velké ikony se v panelech nástrojů budou zobrazovat ikony o rozměru 24×24 pixelů namísto standardních ikon 16×16 pixelů. Rychle zobrazit a schovat panely nástrojů, případně vyvolat vlastní nastavení lze pomocí kontextového menu na panelu nástrojů. Kontextové menuKontextové menu se vyvolává kliknutím pravým tlačítkem myši nad prvkem uživatelského rozhraní. Nabízí tak rychle přístupné funkce pro práci s daným prvkem. Lze jej například vyvolat na náhledech obrázků v Průzkumníku, na složkách v Navigátoru, v Panelu klíčových slov, v okně Náhled, na histogramu (např. v okně Informace), na panelech nástrojů, na obrázku v Prohlížeči, na náhledech v dialogu s filtrem a na dalších místech. 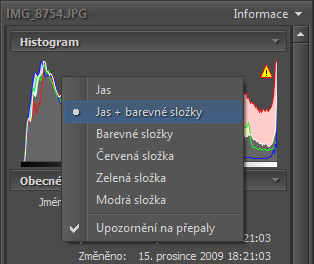
V Editoru se zobrazuje kontextovému menu podle aktivního nástroje. Toto chování je možno vypnout volbou Zobrazovat kontextové menu při stisku pravého tlačítka myši v dialogu Nastavení | Možnosti | Editor. V tomto případě pak pravé tlačítko u některých nástrojů výkoná stejnou akci jako tlačítko Použít v alternativní liště nástrojů k danému nástroji v Editoru. Okna modulu SprávceModul Správce obsahuje více oken, jejich zobrazení lze měnit pomocí položek v menu Okna:
Okno Průzkumník může být zobrazeno samostatně, nebo rozděleno na dvě okna nad sebou nebo vedle sebe. To je vhodné například pro přetahování obrázků mezi složkami. Po najetí na hranu mezi dvěma okny lze stisknutím levého tlačítka myši měnit vzájemnou velikost oken. Tažením za titulek okna jej lze přesunout na jinou pozici. Rozložení oken Správce lze uložit a později vyvolat pomocí položek v menu Okna. Uloženým rozložením oken jsou přiděleny klávesové zkratky [Alt+číslo]. Do výchozího rozložení oken se lze přepnout klávesovou zkratkou [Alt+0]. Pro více informací o Zoner Photo Studiu a stažení zkušební verze navštivte www.zoner.cz. Přidat nový komentář |